Google Spreadsheets can be a daunting beast.
Many folks find themselves lost in the labyrinth of cells, formulas, and functions. But here’s the kicker…
The real power lies in mastering Google Spreadsheets.
This is what separates an average data handler from a spreadsheet guru. To reach the next level of productivity, you must learn to effectively use Google Spreadsheets – a feat that requires skill and dedication.
Taming Google Spreadsheets isn’t easy, friends.
A colleague recently shared that they spent hours trying to manually sort through thousands of rows of data. They were on the verge of giving up when they discovered filters and sorting options within Google Spreadsheets!
Suddenly, their nightmare task became manageable. Can you imagine?
But let’s face it
Table of Contents:
- Exploring the Power of Google Sheets
- Google Sheets vs Microsoft Excel: The Showdown
- Mastering Basic Formulas and Functions in Google Sheets
- Boosting Your Productivity with Google Sheets’ Advanced Features
- Automating Tasks with NoCode Tools & NoCodeAPI
- Ensuring Enterprise-Grade Security With Your Spreadsheets
- FAQs in Relation to Google Spreadsheets
- Conclusion
Exploring the Power of Google Sheets
The capability of spreadsheets has been revolutionized by the impressive Google Sheets tool. This productivity booster is ranked #8 on the App Store and boasts an impressive rating of 4.8 out of 5 from over one million users.
This isn’t your grandma’s spreadsheet application though, oh no. With its advanced data manipulation capabilities, it offers more than just basic number crunching functions found in traditional software like Microsoft Excel.
What makes Google Sheets stand out even further? Its seamless integration with other Google apps such as Google Drive. Sharing spreadsheets or collaborating on projects becomes a breeze without ever leaving the platform.
Digging Deeper into Features
Apart from creating tables and entering data into cells (which are pretty standard), there’s much more to discover under this app’s hood. For instance, did you know about Cell A1 notation? It lets you reference specific cells using column letters followed by row numbers – super handy for pinpointing exact locations within large datasets.
Bonus point: You can save Excel files directly into Google Sheets due to its compatibility with Microsoft formats – say goodbye to tedious conversions or risking lost formatting during import/export processes.
Making Your Workspace Work for You
In addition to these nifty features, there are loads of customization options available too. Whether adjusting toolbar settings according to your preference or adding drop-down lists for easier selection among multiple choices – all designed keeping user efficiency at heart.
If that wasn’t enough already, get ready because here comes another cool feature – freezing rows so they remain visible while scrolling down extensive databases; perfect when working on complex projects where constant referencing between sections could otherwise become quite tiresome indeed.
Key Takeaway:
Google Sheets is not just a spreadsheet tool, it’s a game-changer. With advanced data manipulation capabilities and seamless integration with other Google apps, it takes productivity to new heights. Add customization options and compatibility with Excel files into the mix, you’ve got an efficiency powerhouse.
Google Sheets vs Microsoft Excel: The Showdown
The world of data analysis and manipulation has been dominated by two key players – Google Sheets and Microsoft Excel. But which one is superior? Let’s take a closer look.
Collaboration Features in Google Sheets
In an era where teamwork is essential for success, Google Sheets takes center stage with its superior collaborative features. Unlike traditional spreadsheet applications like Microsoft Excel that require constant file sharing, multiple users can edit a single existing spreadsheet in real-time using the Google Sheets interface.
This feature not only eliminates confusion but also enhances efficiency as changes are visible immediately. Moreover, comments can be added directly within selected cells or ranges allowing collaborators to discuss specific points without leaving their workspace; making teamwork seamless.
A Deep Dive into Cell Limits
Beyond just functions and formulas there lies another crucial aspect of spreadsheets – cell limits. An individual worksheet in Excel 2016 offers approximately 17 billion cells whereas our friend from Google LLC #8 ranks lower at around 5 million cells per workbook.
While this might seem like a disadvantage for those who swear by ‘the more the merrier’, having fewer cells actually results in less memory usage leading to faster loading times and smoother performance overall when dealing with large datasets. So yes folks. In terms of efficiency especially for larger projects- smaller really is better.
Dive into the world of data analysis with Google Sheets. With superior collaboration features and efficient cell limits, it’s time to rethink your spreadsheet game. #GoogleSheetsVsExcelClick to Tweet
Mastering Basic Formulas and Functions in Google Sheets
The real charm of Google Sheets is not just its user-friendly interface but also the powerful formulas it offers. These built-in functions let you manipulate data with ease, turning complex tasks into simple operations.
Tapping Into The Power Of SUM Function
If adding up numbers across selected cells seems like a daunting task, then meet your new best friend – the SUM function. To use this function, all you need to do is type =SUM( followed by the range of cells you want to add together. For instance, if we wanted to sum values from cell A1 through A10 on our Google Sheets toolbar, our formula would look something like =SUM(A1:A10). Once entered correctly and hit the enter key or clicked anywhere outside that specific cell, bam. Your total value pops right there.
Averaging Data: Making Use Of The AVERAGE Function
An equally useful tool for data analysis within an existing spreadsheet is the AVERAGE function. This handy feature allows us to calculate mean values across specific cells or ranges without breaking a sweat. Just replace “SUM” with “AVERAGE”. So if we were averaging our previous range (cell A1 through A10), our magic formula would be =AVERAGE(A1:A10). Hit Enter after typing it out completely…and voila – the average value is calculated.
These basic functionalities are merely scratching the surface when it comes to exploring the power packed inside Google Sheets, which makes life easier when dealing with large datasets.
Remember those additional tutorials I mentioned earlier? They’re chock-full of tips designed specifically for beginners who aim to become pros at using Google Sheets effectively.
Unleash the power of Google Sheets. Master basic formulas like SUM and AVERAGE to simplify complex tasks. Dive into data manipulation with ease. #GoogleSheets #DataAnalysisClick to Tweet
Boosting Your Productivity with Google Sheets’ Advanced Features
Don’t be intimidated by the world of spreadsheets; Google Sheets is here to make your life easier and boost productivity with its advanced features. Let’s delve into some advanced features that could turn the tide in favor of productivity.
Fear Not When Offline.
Ever found yourself without internet access when you desperately needed it for working on your spreadsheet? Well, this won’t be an issue anymore thanks to the ingenious offline mode offered by Google Sheets. This feature ensures seamless work continuation even during those frustrating times when Wi-Fi betrays us.
All changes made while being disconnected automatically sync up once we’re back online – ensuring no loss of data or progress. It’s like having our own personal guardian angel looking out for our hard work.
Navigating Through Large Datasets Made Easy
Navigating through large datasets might feel like finding a needle in a haystack sometimes. However, two handy options provided by Google Sheets – freezing rows and customizing the header row – come as saviors.
The ‘freeze rows’ option keeps selected cells visible at all times regardless of how much scrolling down one does – serving as constant reference points throughout dataset navigation.
On top of that, users have the freedom to customize their headers; adding colors, changing text style, alignment, etc., thereby improving visibility and readability of different fields within the dataset.
Moreover, another great advantage offered by Google Sheets is its compatibility with Microsoft Excel files, allowing them to be saved directly, thus facilitating seamless transition between platforms.
Ditch the spreadsheet stress. Google Sheets’ advanced features like offline mode and easy navigation through large datasets are here to boost your productivity. Say hello to seamless work, even without Wi-Fi. #GoogleSheets #ProductivityBoostClick to Tweet
Automating Tasks with NoCode Tools & NoCodeAPI
NoCode tools, like Zapier, are revolutionizing the tech world. These innovative platforms have transformed how we handle spreadsheets and data analysis tasks. They enable us to automate time-consuming processes that were once done manually.
Zapier: A Game Changer in Automation
Zapier is a leading player in automating Google Sheets functions. With this tool, you can set up automated workflows where each new row added to your spreadsheet triggers an action, such as sending email notifications or updating records elsewhere.
This level of automation not only saves valuable time but also ensures consistency across all tasks, significantly reducing human error. Imagine never having to worry about missing important updates – thanks to Zapier.
NoCodeAPI: Powering Applications using Google Sheets
Beyond simple task automation lies another gem called NoCodeAPI. This platform allows developers and entrepreneurs to transform their existing spreadsheets into powerful applications without writing any code. Isn’t that amazing?
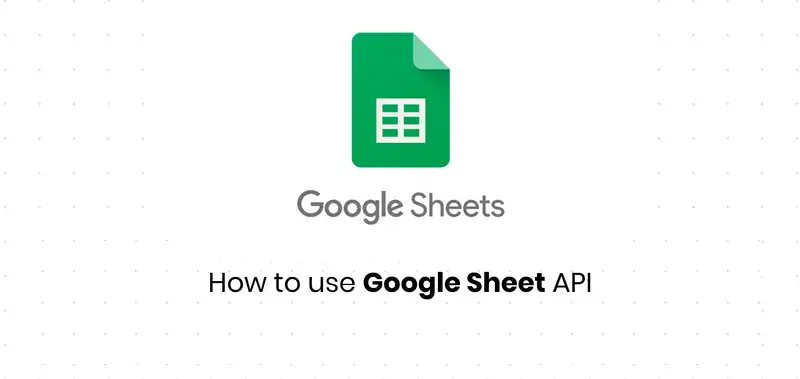
You have access to the familiar Google Sheets interface while leveraging additional capabilities offered by APIs, such as real-time data fetching or integrating third-party services directly within your spreadsheets.
In essence, they enable anyone from beginners seeking help with basic formulas in cell A1 to enterprise-grade security experts analyzing data patterns and launching projects faster than ever before – all powered by good old Google Sheets.
Revolutionize your tech world with NoCode tools like Zapier. Automate tasks, transform spreadsheets into powerful apps and launch projects faster than ever. Say goodbye to manual work and hello to efficiency. #NoCodeAPI #Zapier #GoogleSheetsClick to Tweet
Ensuring Enterprise-Grade Security With Your Spreadsheets
In the world of data administration, security is not merely a preference – it’s an absolute requirement. Google Sheets brings enterprise-grade security to your fingertips, ensuring that your valuable data remains secure and unbreachable.
The nitty-gritty? All information in Google Sheets is encrypted both during transit and when at rest on their servers. This means even if someone were crafty enough to intercept this data mid-transit, they’d be left staring at indecipherable gibberish without the encryption key.
Data Encryption: The Cloak of Invisibility for Data
Imagine turning readable info into something akin to alien hieroglyphics using complex algorithms – that’s what encrypting does. Only those with access rights can unlock these secret codes back into understandable content.
This method acts as a protective shield around your spreadsheet’s contents; only authorized users get peek-a-boo privileges or editing powers. Learn more about how Google safeguards user information here..
User Access Control: The Gatekeeper Functionality
Beyond its impressive encryption prowess, Google Sheets also offers you full control over who gets past the gatekeepers. You’re in charge here – decide who has viewing rights or editing privileges within each sheet.
You could give complete creative freedom to team members collaborating closely on projects while keeping external stakeholders’ interaction limited by assigning them ‘comment-only’ status within documents.
Two-Factor Authentication (2FA): Double-Lock Protection System
To add another layer of protection against unauthorized entry attempts, there’s two-factor authentication (or 2FA). It works like a double-lock system requiring not just password input but additional verification via linked mobile devices too before granting account access.
This dual-step verification system significantly lowers chances of unwanted intrusion since hackers would need more than mere passwords—they’d require physical possession of the associated mobile device for successful login attempts. Find out how to set up 2-step Verification for Google accounts right here.
Key Takeaway:
Google Sheets is your data’s knight in shining armor, offering enterprise-grade security with encrypted storage and transit. It puts you in the driver’s seat to control access rights, while two-factor authentication adds an extra padlock on your data vault.
FAQs in Relation to Google Spreadsheets
Is Excel and Google spreadsheet the same?
No, while both are powerful spreadsheet tools, they differ in features. Google Sheets excels in real-time collaboration whereas Excel offers more advanced data analysis capabilities.
Is Google spreadsheet free to use?
Yes, you can access basic functionalities of Google Sheets for free with a standard Gmail account. For additional business-centric features, consider subscribing to Google Workspace.
How do I get a Google spreadsheet?
To start using Google Sheets, sign into your Gmail account and navigate to ‘Google Drive’. Click on ‘New’, then select ‘Google Sheets’ from the dropdown menu.
How to download Google Sheets for free?
You don’t need to download anything. Simply log into your Gmail account via any web browser and access it online or install the app from Play Store or App Store on mobile devices.
Conclusion
Google Spreadsheets is a powerhouse tool, teeming with features that go beyond the traditional spreadsheet. Its collaboration capabilities and lower cell limit give it an edge over its counterparts.
The basic formulas and functions within Google Sheets are your secret weapons for efficient data manipulation. The SUM function, AVERAGE function – they’re all there to make your life easier.
And let’s not forget about the advanced features like offline mode, freezing rows, header row customization – these can take productivity up several notches!
NoCode tools like Zapier paired with NoCodeAPI can automate tasks in your spreadsheets, saving you precious time while also allowing you to build powerful applications using Google Sheets as a backend database.
With enterprise-grade security measures ensuring the safety of your data and AI capabilities analyzing patterns or suggesting formulas – rest assured that Google has got you covered on all fronts!
If this sounds overwhelming, don’t worry! We have compiled tutorials and tips just for you so that you can become a pro at using Google Sheets effectively for any need.
Ready to take efficiency to new heights? Explore how NoCodeAPI, our transformative platform designed specifically for entrepreneurs looking to launch projects swiftly without compromising on quality
